How to run ChatGPT or the new Bing as a Windows app
AI-powered chat and search apps are smoking hot right now, but there’s a small problem: They run in a browser, and that requires navigating to each site individually. But what if you didn’t have to?
The new AI-powered Bing, ChatGPT, and (eventually) Google’s Bard search engine can all be stored as an app in Windows and called up when necessary. We’ll show you how.
Websites can either be pinned to the Windows Start menu, or saved as direct “application” at any location. The resulting application is still a web app, but it will load in its own separate window, and can be easily tucked away in a corner, minimized, or otherwise managed via Windows. We’ll show how to do this in both Microsoft Edge and Google Chrome.
What’s the difference? If you simply pin a web app to the Start menu, the default behavior will be to open ChatGPT or Bing in a new browser tab. If you save it to Windows as an app, it will save as its own self-contained browser window, without tabs or favorites. Both methods will save the web page inside the main Start shortcut menu, but only the latter method will place the web page in the list of apps, where it can be can be quickly launched via a Win+R command. Our preference is to save ChatGPT, Bing, or any other AI program as an app.
All of these instructions should apply equally to Bing, ChatGPT, and even Google Bard once it launches.
Table of Contents
How to save ChatGPT or new Bing as an app within Windows
- Time to complete: 1 minute
- Tools required: None
- Materials required: Windows 10/11 PC with Microsoft Edge installed
- Cost: Free
Open the Microsoft Edge web browser and navigate to Bing.com, ChatGPT, or another site.
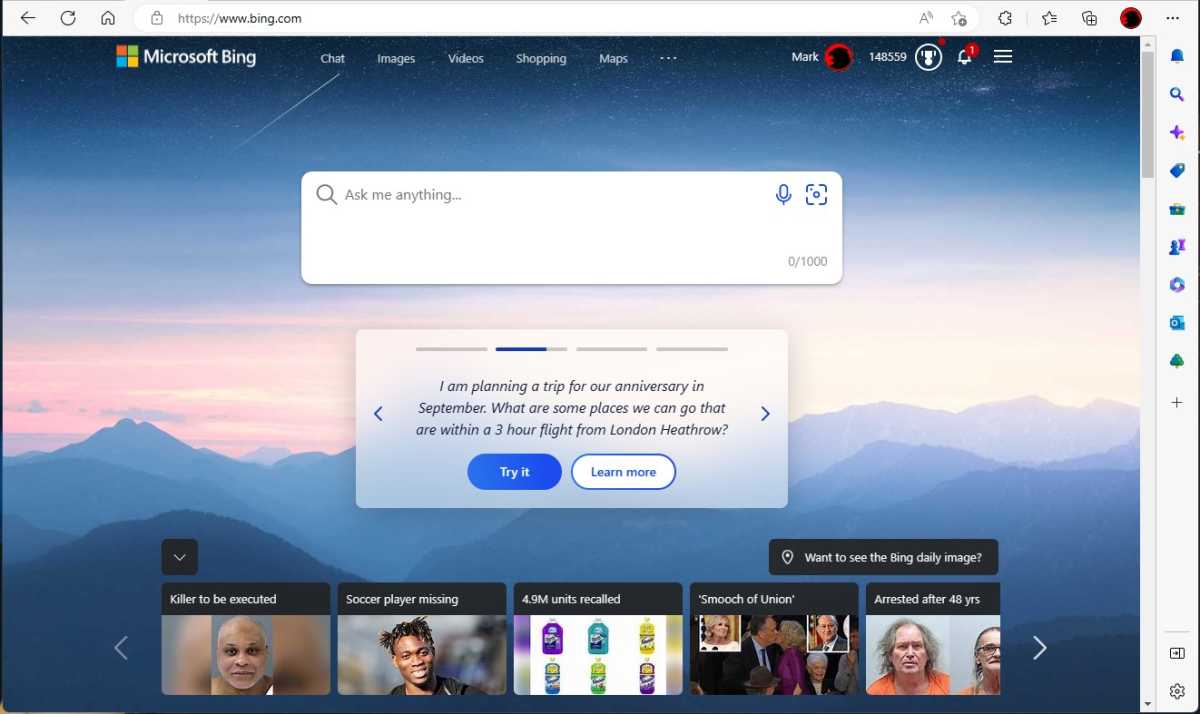
Mark Hachman / IDG
To access the Bing chat interface, click on the small Chat link. Alternatively, swipe up.
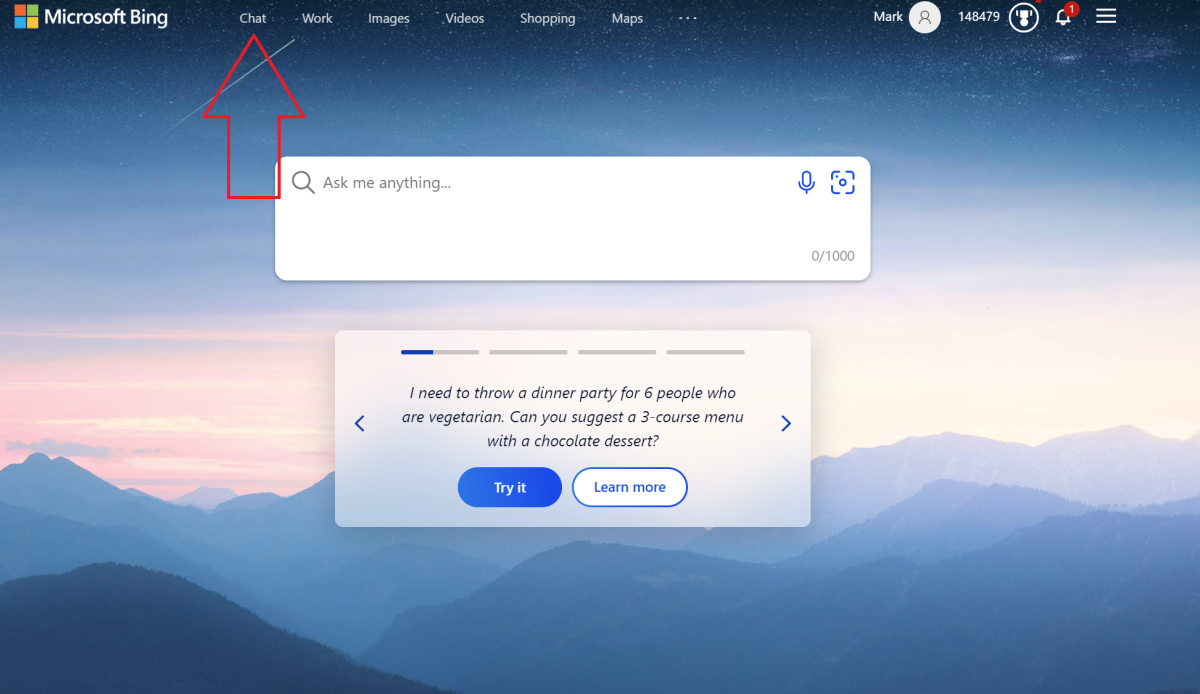
Mark Hachman / IDG
The ChatGPT link we included in the previous step will take you directly to the AI application. For Bing, there’s an additional step that’s necessary to reach it, at least for now.
Using Microsoft Edge, save Bing, ChatGPT, or Bard as a Windows app. (Preferred)
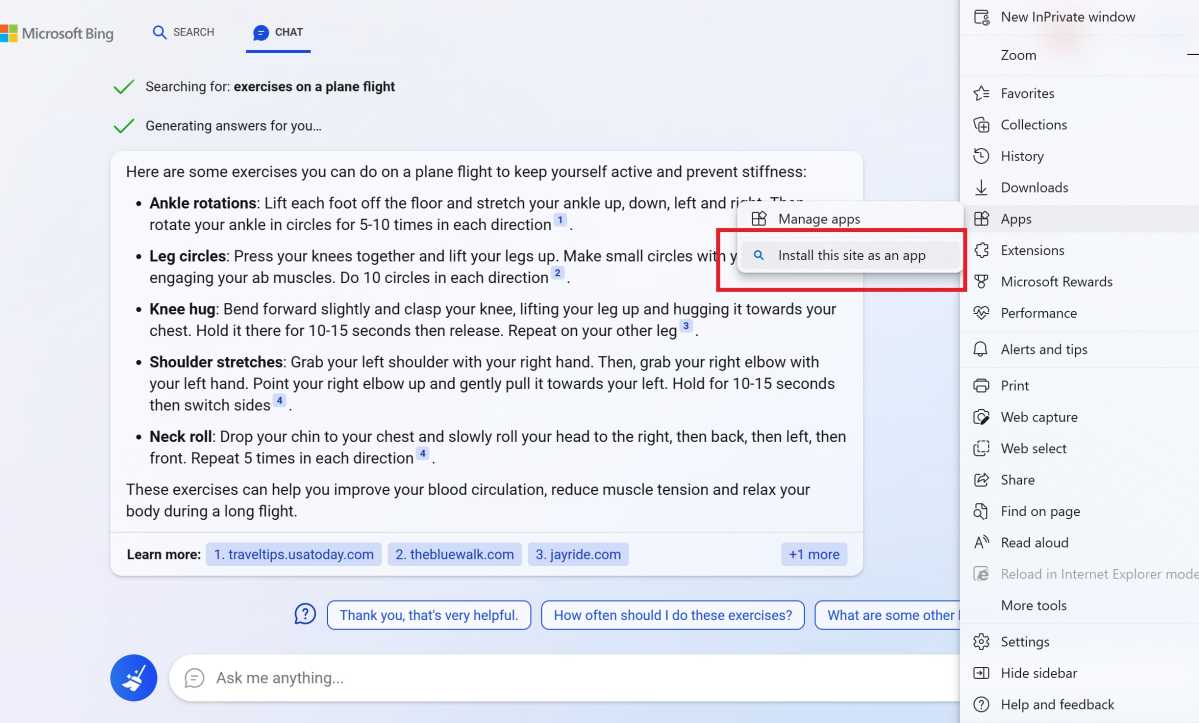
Mark Hachman / IDG
This method is exclusive to Microsoft Edge. You’ll need to click the ellipsis menu (…) at the upper right-hand corner to reveal additional options. Scroll down through the main menu until you reach Apps, then navigate to “Install this site as an app.”
When you do, you’ll be asked to name your “app,” and whether you want it saved to the Taskbar, the Start menu, or both.
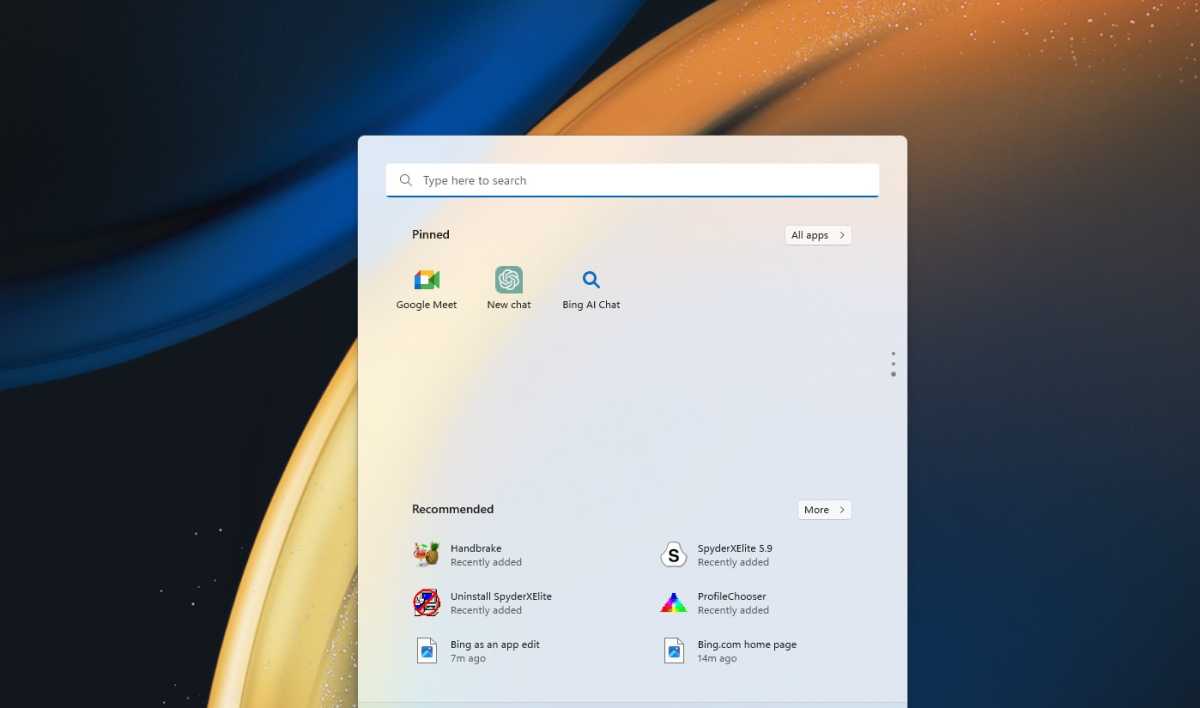
Mark Hachman / IDG
The saved app will appear in your Start shortcuts and your app drawer. Note that you may have to scroll down to find it, as apps appear at the bottom of the shortcut menu and alphabetically inside the app drawer. If you know what you’ve named your app, you can always pull it quickly by typing the Windows key and the name of the app, or opening a quick-launch windows with the Windows + R shortcut.
Even if you save the app inside the chat window, you may find that the app defaults to the main Bing search box.
Bing or Chat GPT will then appear as an app.
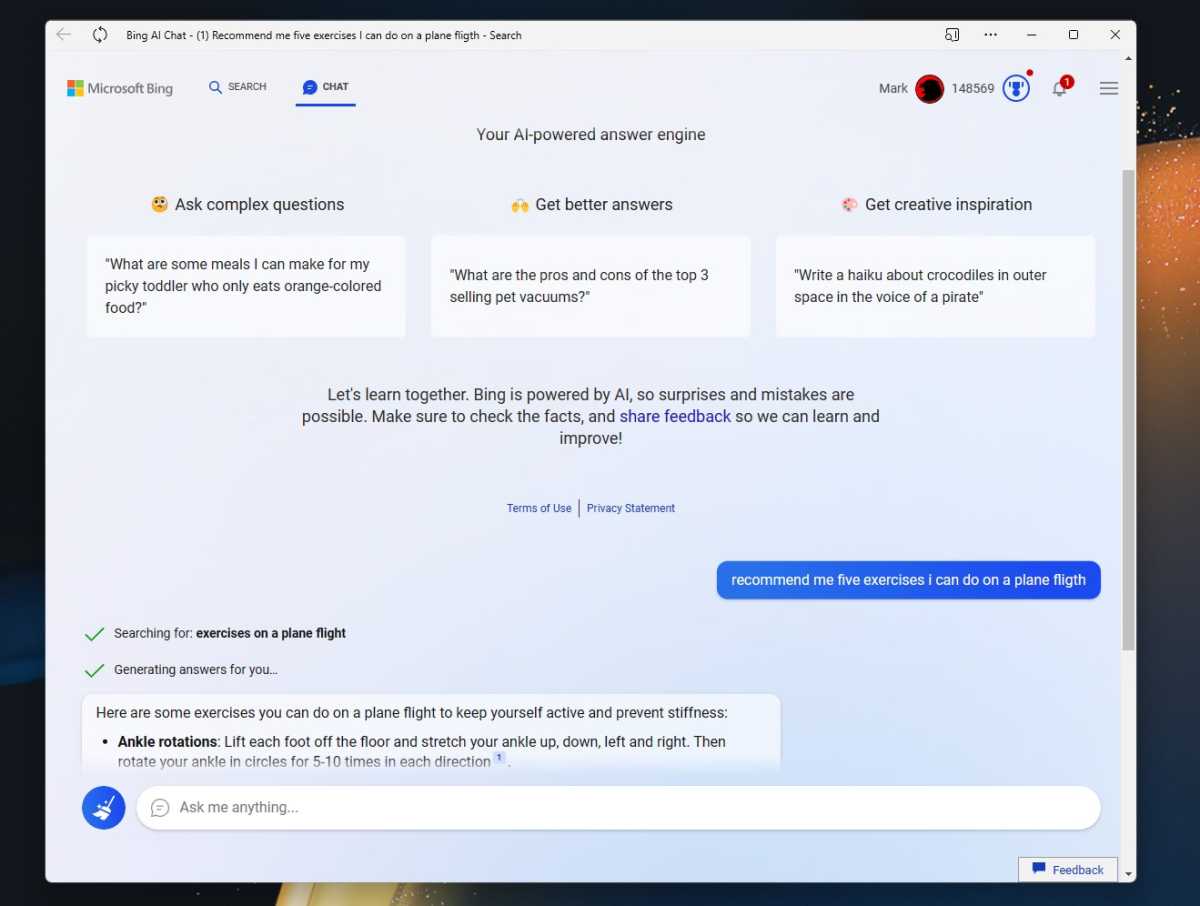
Mark Hachman / IDG
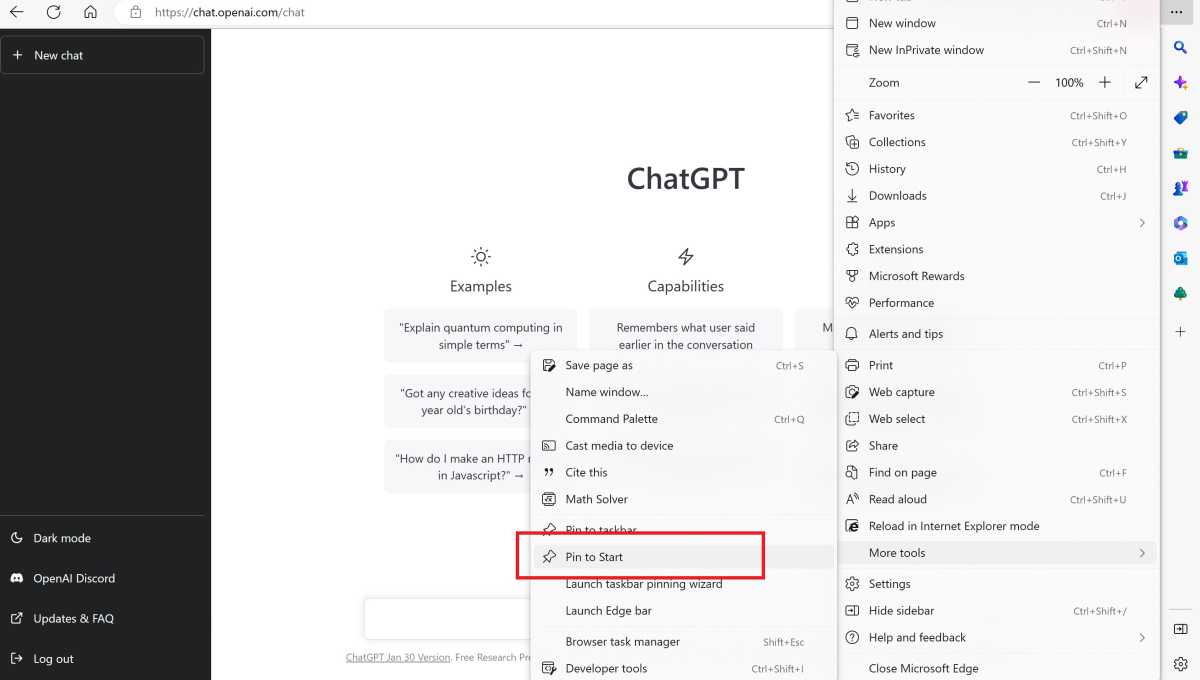
Mark Hachman / IDG
Here, you’ll need to go to the ellipsis menu (…) in the upper right once again, then scroll down to More Tools > Pin to Start.
When you do so, the site will be saved to your Start shortcuts in the Start menu, but not in the app drawer. All this means is that you’ll just need to fish ChatGPT, Bing, or Bard out of the shortcuts when you need to use it.
Save ChatGPT or Bing as a “shortcut” within Chrome
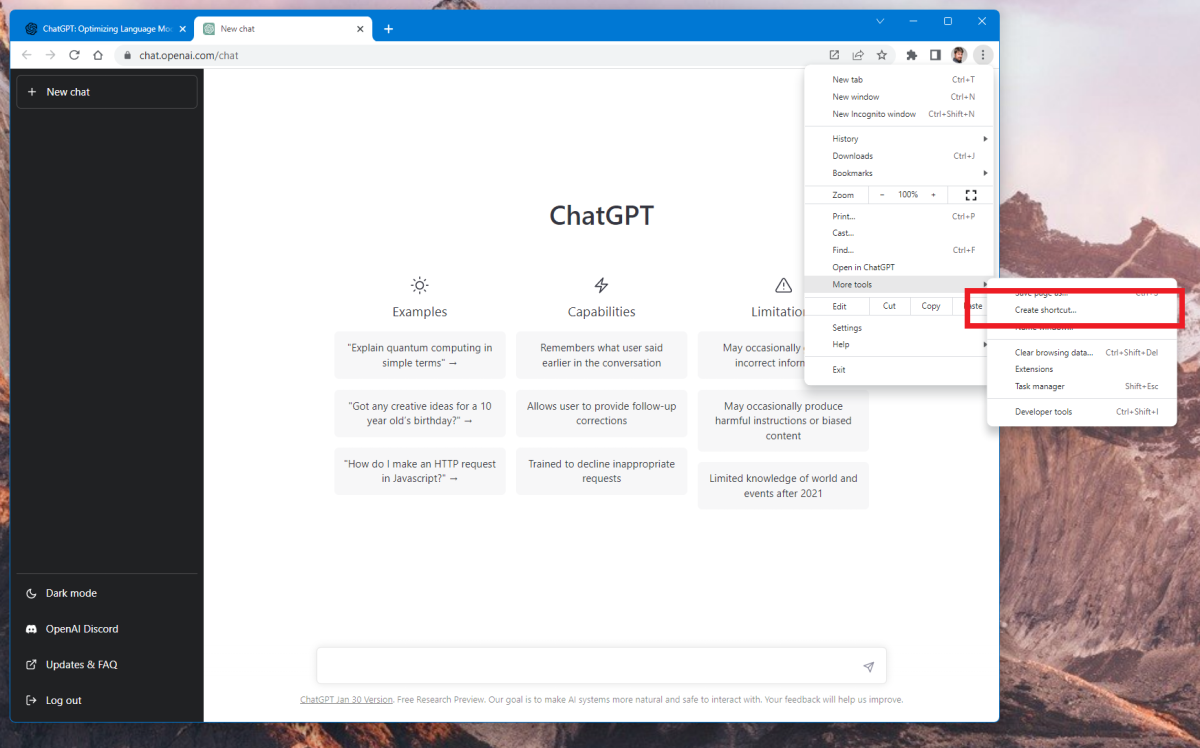
Mark Hachman / IDG
Chrome uses different terminology to accomplish the same things, with one exception. Chrome will allow you to create a “shortcut” to the app, with the option to create a separate window or not. In this case, the default behavior is to save the shortcut as an additional tab that will open when you click on it. You can also save it as a separate window, which essentially saves it as an app — almost. In both cases, the shortcut will be saved to the Start shortcuts menu, but not the list of Windows apps.
That’s all there is to it. Enjoy using ChatGPT and/or Bing!



/cdn.vox-cdn.com/uploads/chorus_asset/file/23641763/acastro_220614_5290_0001.jpg)

/cdn.vox-cdn.com/uploads/chorus_asset/file/24062761/STK110_whats_app_Kradtke_02.jpg)
/cdn.vox-cdn.com/uploads/chorus_asset/file/25735683/espn_facts.png)