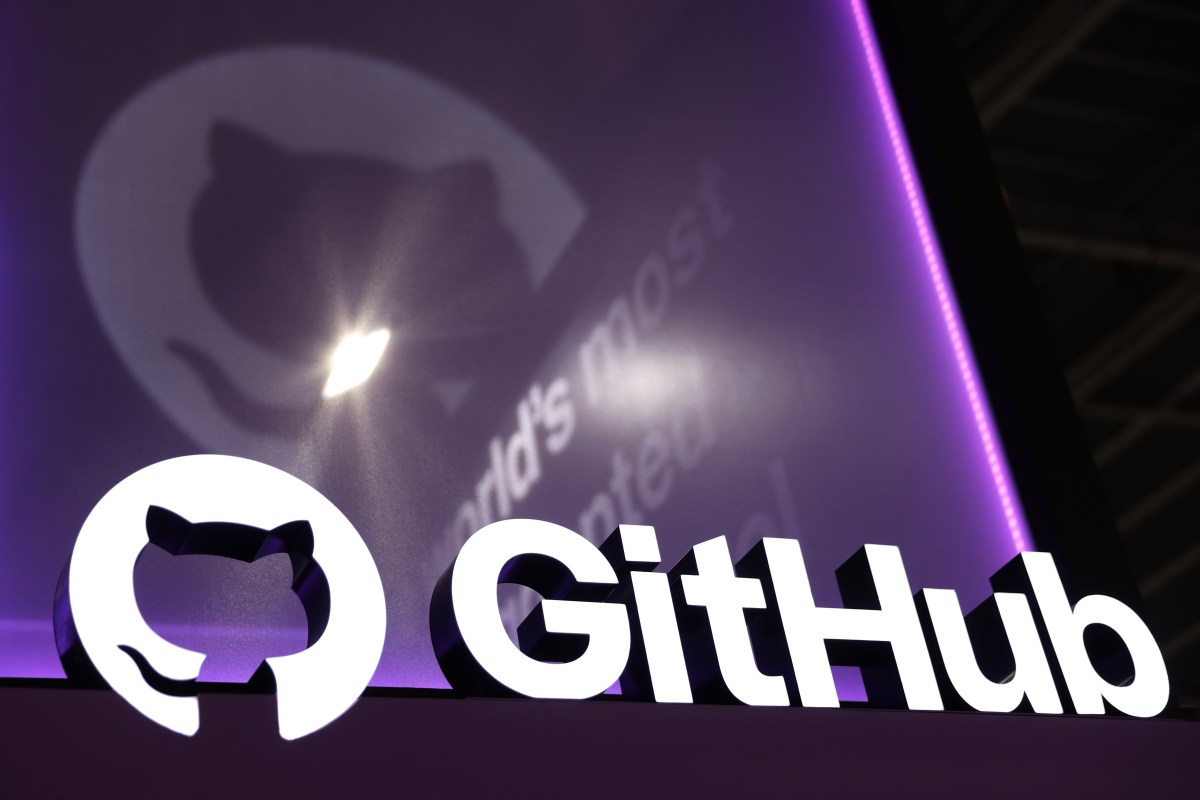How to print from a Chromebook
While Google’s Chromebooks are all about online services, sometimes you need a good old-fashioned printout to accompany your digital adventures.
Printing from a Chromebook has gotten a lot easier over the years, but it still isn’t always obvious how to get started or which paths to embrace. Follow this guide, and with any luck, you’ll be churning out paper from your cloud-centric computer in no time.
[Note: unfortunately, the Cloud Print system, which made it a lot easier to print using any cloud-connected device, was relegated to the Google graveyard in 2020. This means that some older printers may not be able to print from a Chromebook, period. Before purchasing a printer, especially a used one, make sure it’s compatible with ChromeOS. Google lists some compatible printers on this page.]
Table of Contents
Add a current wireless printer
Provided you have a reasonably recent printer that’s capable of connecting to the internet, you should be able to add it directly to your Chromebook without the need for supplementary services.
First, make sure the printer is on and connected to the same Wi-Fi network as your computer. The procedure for connecting a printer to Wi-Fi varies from one model to the next, but there’s generally a “Wi-Fi” or “internet” option somewhere on the printer’s display, either as an icon on the main screen or as an option in its settings menu. This should walk you through the process.
Got the printer online and ready? Here’s what to do next:
- Click the clock in the lower-right corner of your Chromebook’s screen. Then click the gear-shaped icon to open its settings.
- Type print into the search box at the top of the settings panel, then select Add printer from the drop-down menu.
- Click on your printer’s name in the list that appears, and click the Set up button to finish the pairing.
- It’s possible that an older printer may appear in the list but may not configure automatically. Try adding the manufacturer and model in the pop-up box that appears. If that doesn’t work, then you’ll have to add it manually.
Add an older wireless printer
If your printer doesn’t appear in the list (which may happen if it’s an older device), you’ll need to click the Add printer button.
- Give the printer any name you want.
- Type its IP address into the Address box. (You can usually find the IP address somewhere in the printer’s display menu. Try looking in its settings for a section about network or wireless configuration.)
- Leave the other two fields as they are, and click the blue Add button. Type in your printer’s manufacturer (e.g., “HP”) and model (e.g., “Officejet Pro 8600”), and select the appropriate options as they appear. Click the blue Add button when you’re done.
Connect a printer physically to your Chromebook
If you’re using a much older printer that isn’t internet-capable, or if it is internet-capable but you’re having trouble connecting it manually as described above, don’t fret. You can connect your printer physically to a Chromebook using a USB cable.
- Plug the cable into your printer, and then plug the other end into your Chromebook. (You may need an adapter, depending on what kind of cable you have and what kind of ports your Chromebook provides.)
- You may get a pop-up notice asking you to configure the printer. Click on the pop-up, select Add Printer, and follow the directions.
- Otherwise, open your Chromebook’s settings and type “print” into the search box.
- Select Printing.
- Click on your printer’s name, and click the blue Add button to finish.
That’s it! Now just hit Ctrl-P from any browser tab or look for the Print command in any app. (Note: In the Print box that appears, you may not immediately see the name of your printer in the Destination field. If not, click in the field, and if you still don’t see your printer, click on See more… You should see your printer there.) Then prepare to print to your heart’s content.
Update May 28th, 2022, 9:00AM ET: This article was originally published on April 17th, 2019, and has been updated to explain that Google eliminated its Cloud Print feature.